ITQ 시험은 기본적으로 같은 형식의 반복입니다.
특정 함수의 사용법만 알면 되므로 순서대로 풀어보고자 합니다.
문제와 함수 사용법을 함께 풀어볼게요!
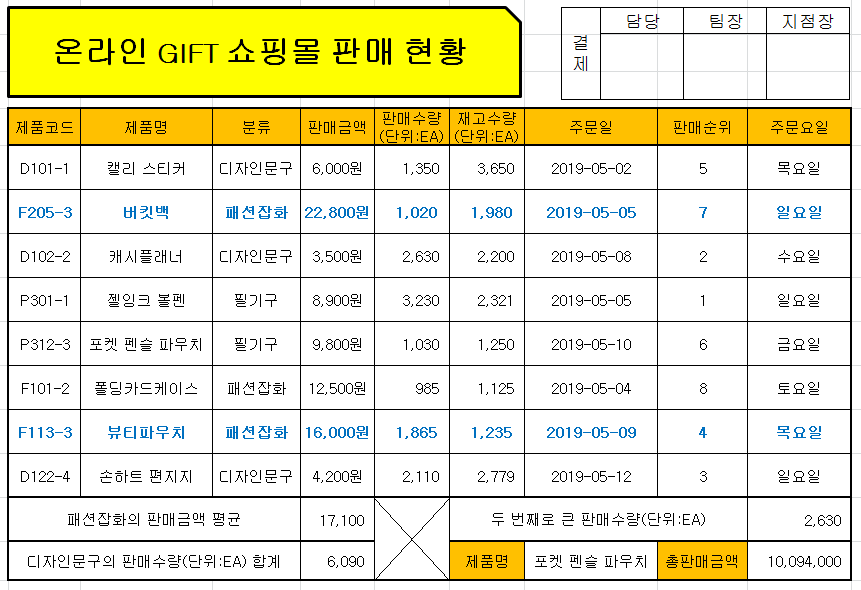
<문제>
제목->한쪽 모서리가 잘린 사각형과 바깥쪽 그림자스타일(오프셋 오른쪽)을 이용하여
작성하고 "온라인 GIFT 쇼피올 판매 현황"을 입력한 후 다음 서식을 적용하시오.
(글꼴-굴림, 24pt, 검정, 굵게, 채우기-노랑)
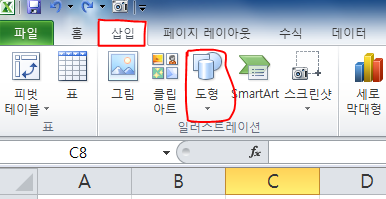
상단의 탭에서 삽입탭을 선택한 후 도형 선택하면 아래로 여러 도형이 떠오릅니다.
시험지에 나온 도형과 같아보이는 도형을 선택해주세요!
모르겠으면 도형 위에 마우스 커서를 올려두세요. 곧 도형의 이름이 뜹니다.
확신이 없다면 꼭 확인과정을 거치세요!!
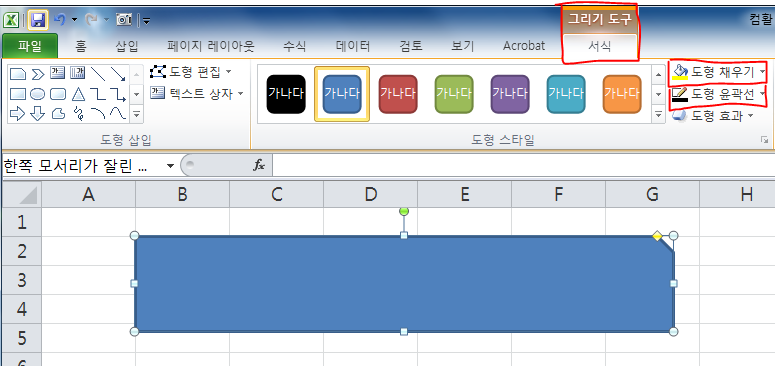
도형을 만들면 위에 "그리기도구"와 서식 탭이 뜹니다.
자동으로 이동이 되지만 이동이 안됐대도 탭을 클릭해줍시다!!
도형채우기를 선택해서 노랑으로, 윤곽선은 검정으로 해줍시다.
시험에서 자주 나오는 노랑, 빨강, 파랑 등의 원색은 그라데이션 아래 편에 한 줄로
주로 나열되어 있습니다.
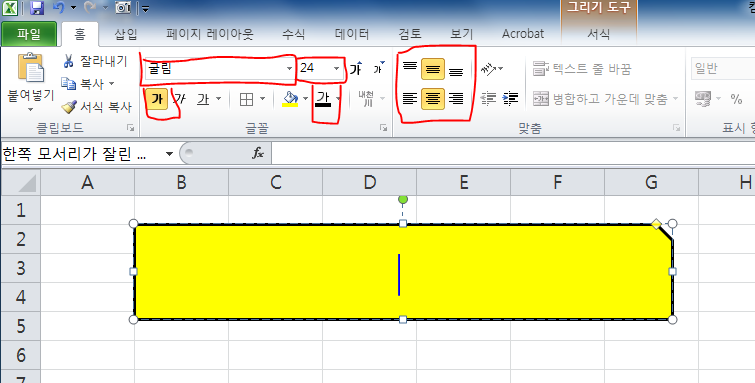
사각형 선택된 상태에서 홈으로 돌아와주세요!
저렇게 커서 뜬 상태에서 바꿔봤자 안 바뀌니 다시 한 번 사각형을 클릭하여 커서를 없애줍시다!
1) 글씨체(굴림)
2) 글씨크기(24pt)
3) 글씨 굵게
설정 넣어주시고, 정렬도 출력형태(시험지)에 맞춰서 가운데 정렬해주세요.
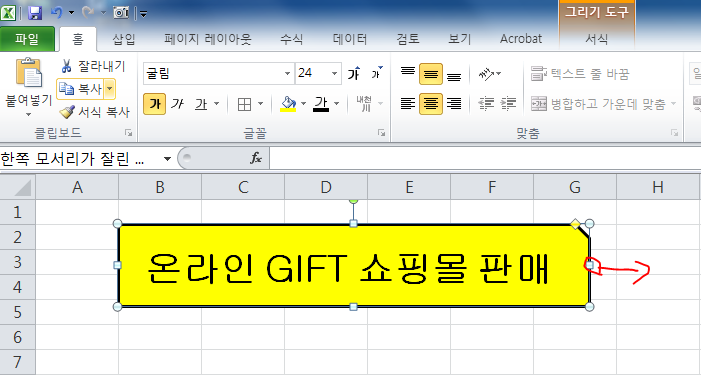
그 다음에 글씨를 바로 쓰시면 되는데 다 쓰신 후에 글씨가 안 보이면 당겨주세요.
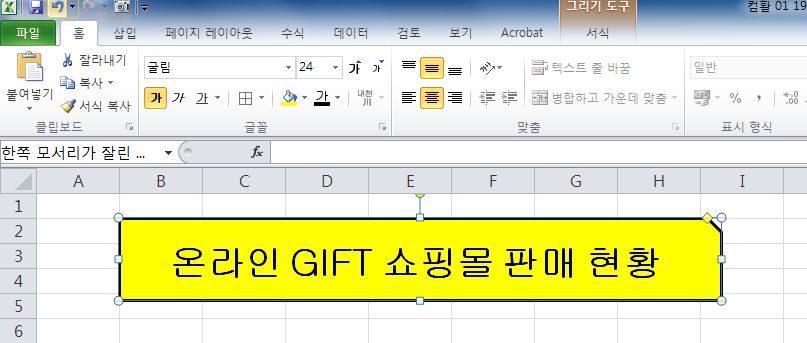
보입니다.
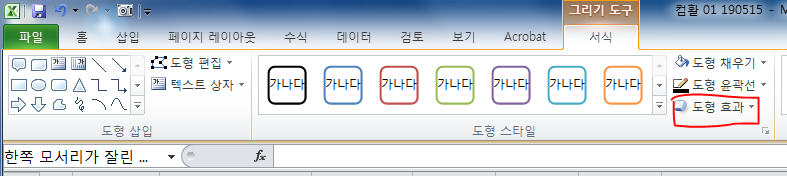
그러고보니 그림자도 넣어야 했네요.
제가 빼먹어서 나중에 아까 노랑색으로 채우기 할 때 같이 해주시면 더 빠릅니다!!
일단 다시 서식의 도형 효과를 눌러줍니다.
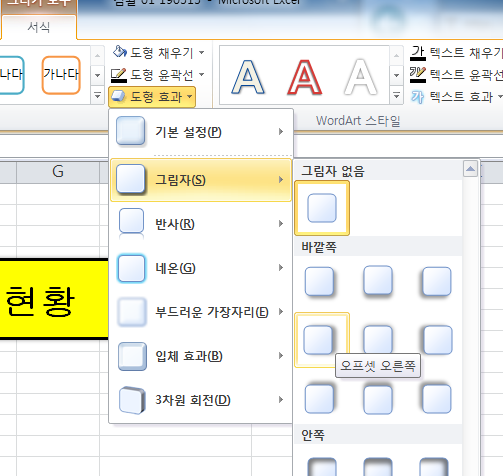
시험지에서 '오프셋 오른쪽'을 원하니 이걸 눌러줄게요!

그럼 따란 그림자까지 완성!!
ITQ 2019년 5회차 엑셀 A유형 시험지
ITQ 2019년 5회차 엑셀 시험풀이 #1 (모든 셀 선택)
ITQ 2019년 5회차 엑셀 시험풀이 #3 (그림복사, 카메라)
ITQ 2019년 5회차 엑셀 시험풀이 #4 (색, 테두리, 개별선택)
ITQ 2019년 5회차 엑셀 시험풀이 #5 (목록, 이름정의)
ITQ 2019년 5회차 엑셀 시험풀이 #6 (RANK)
ITQ 2019년 5회차 엑셀 시험풀이 #7 (CHOOSE, WEEKDAY)
ITQ 2019년 5회차 엑셀 시험풀이 #8 (SUMIF, COUNTIF)
ITQ 2019년 5회차 엑셀 시험풀이 #9 (DSUM, D함수)
ITQ 2019년 5회차 엑셀 시험풀이 #10 (LARGE, VLOOKUP)
ITQ 시험 기출문제 다운 바로가기 (KPC한국생산성본부 홈페이지)

'업무용 툴 > MS Office' 카테고리의 다른 글
| [엑셀 EXCEL/기능] 채우기, 테두리, 셀 개별선택 (ITQ #4) (0) | 2019.05.20 |
|---|---|
| [엑셀 EXCEL/오늘의 정리] 2019.05.20 (0) | 2019.05.20 |
| [엑셀 EXCEL/기능] 함수 안에 함수+연산식으로 넣을 경우 (0) | 2019.05.17 |
| [엑셀 EXCEL/오늘의 정리] 2019.05.17 (0) | 2019.05.17 |
| [엑셀 EXCEL/오늘의 정리] 2019.05.16 (0) | 2019.05.17 |



